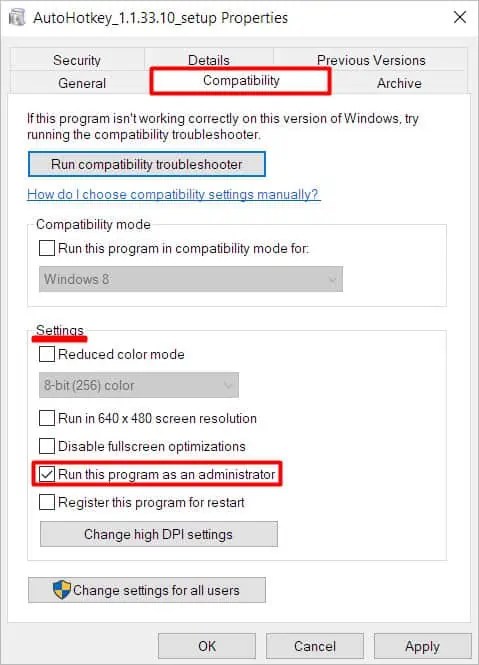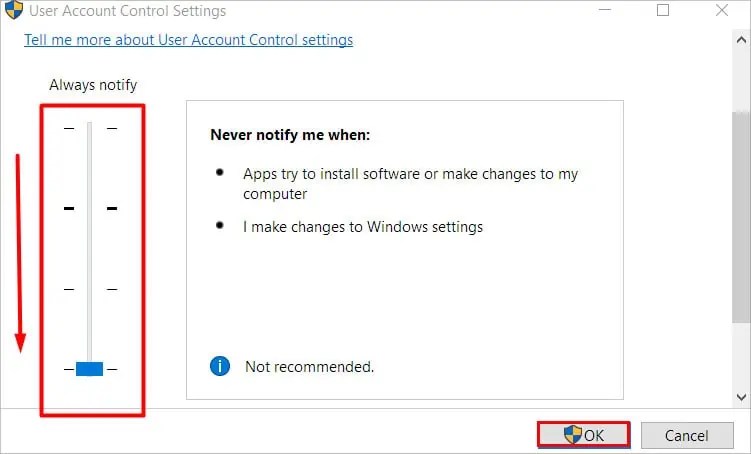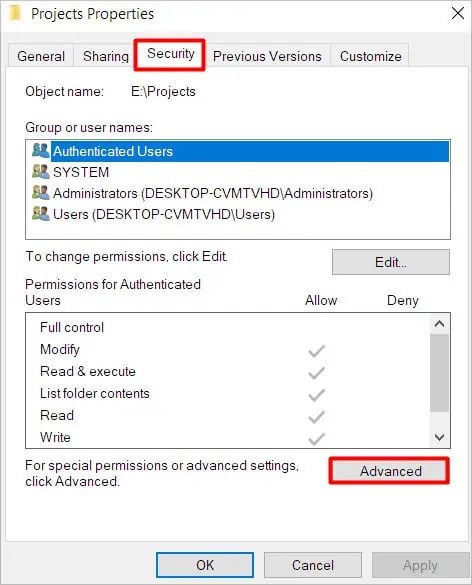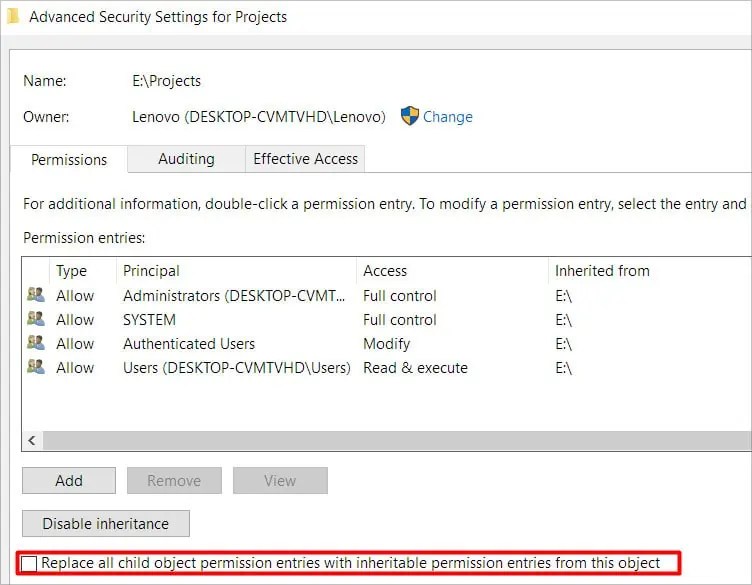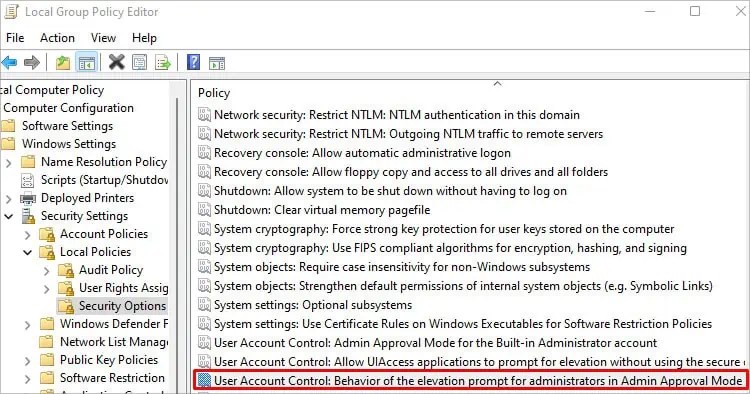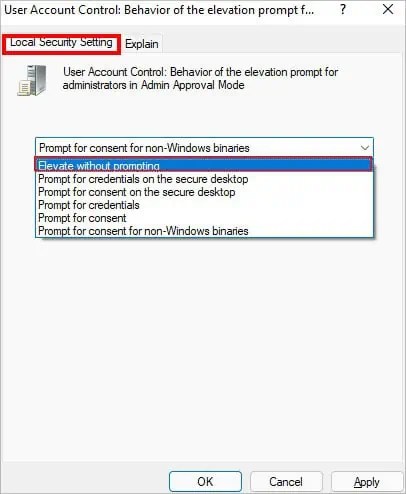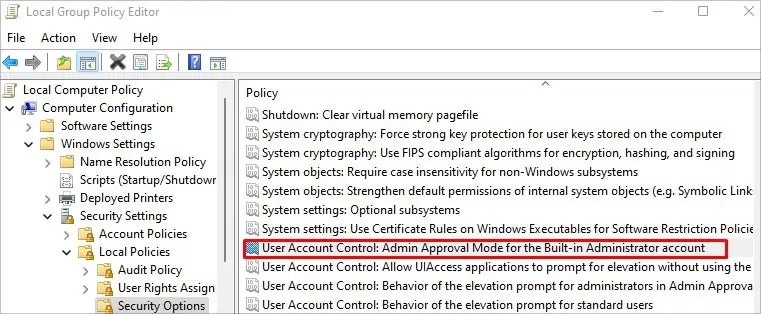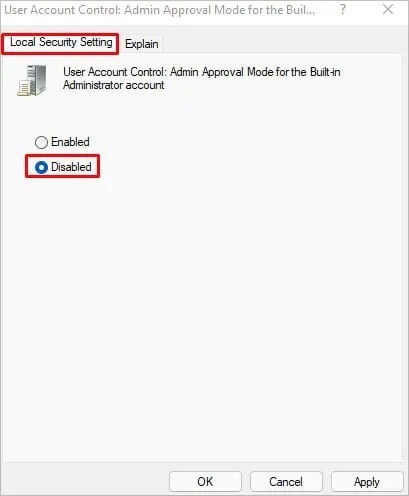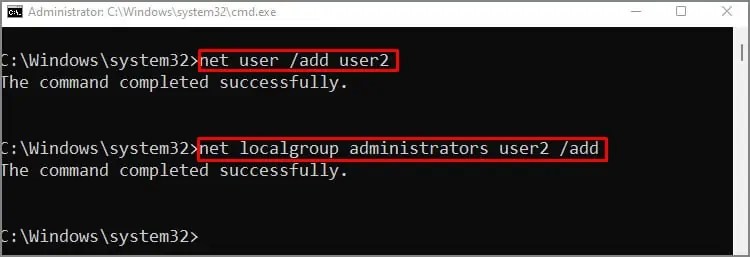Sometimes when you try to access a file/folder on your external drive or attempt to run a program, you may encounter a message saying “The requested operation requires elevation”.
This error indicates that you do not have the essential privileges to perform a particular action on Windows and thus need elevated permission of a local administrator.
A quick way to fix these types of errors is to run the program as an administrator. Most of the time, this will fix your issue but sometimes you may require additional fixes.
So, without further ado, let’s learn about the nature of your problem, why it’s happening and how to fix them in this article.
What Causes the “The Requested Operation Requires Elevation” Error Message?
There are various reasons why you are experiencing this issue. Some of the most common and possible ones are as follows:
- Strict User Account Control(UAC) Settings
- Windows account corrupted
- Administrator Privilege error
- Admin approval mode set inappropriately
How to Fix “The Requested Operation Requires Elevation”
Since you are experiencing this issue due to insufficient permissions, providing additional permissions will most likely solve your problem. Furthermore, the error also pops up while running network commands.
Hence, most of the fixes mentioned here revolve around different ways to provide elevated permissions. From turning off the UAC to creating your new account, we have mentioned several fixes in this article that you can try until your problem gets fixed.
Open the Program as an Administrator
Some programs require additional permissions to open or run successfully. Likewise, they need to run as an administrator; otherwise, the elevation error can occur. Fortunately, you can easily run the program as an administrator with the steps below.
- Right-click on the application you want to open and select the Properties option.
- Under the Compatibility tab and Settings section, click to enable the Run this program as an administrator checkbox.

- Click on Apply and OK button.
- Restart your system and open the application to see if the problem has been fixed.
Turn Off the UAC
UAC is a Windows security component that decides access to the system. It prevents unauthorized programs and apps from getting installed and making any changes to the system without appropriate administrator privileges.
If you have set very strict UAC settings, it can lead to issues like this one. However, you can change it from the control panel. Here’s how you can do it.
- Press the Windows + R key and type
controlto open the control panel. - Then, navigate to User Accounts > User Accounts.
- Click on Change User Account Control Settings.
- Drag the slider to Never notify and click on OK.

- On the UAC prompt, click on Yes to confirm.
- Restart your PC and see if your issue is fixed now.
Reset the Folder Permission
If you get the error message while accessing the files on an external hard drive, then changing the ownership of the drive can help solve your problem. Here’s how you can do it.
- Right-click on the problematic folder you want to access and select the Properties option.
- Under the Security tab, click on the Advanced button.

- Click to enable the “Replace all child object permission entries with inheritable permission entries from this object” checkbox.

- Then click on Apply and OK.
- Restart your system and see if you can now access the file without error.
Reset the Folder Permission
You can tweak some settings in the Group Policy Editor to resolve your issue. But, only the pro version of Windows has it installed by default. So, if you are using a Home version of Windows, this method won’t work for you unless you install the group policy editor manually on your system.
You can change the group policy editor settings as follows:
- Press the Windows + R key and type
gpedit.msc. - Navigate to:
Computer Configuration > Windows Settings > Security Settings > Local Policies > Security Options. - On the right pane, double-click on User Account Control: Behavior of the elevation prompt for administrators in Admin Approval Mode policy.

- Under the Local Security Setting, expand the dropdown and choose the “Elevate without prompting” option.

- Click on Apply and OK.
- Restart your PC and check if this solved your issue.
Additionally, you can disable the Admin Approval Mode for the Built-in Administrator account policy. If this policy is enabled, the system will ask for permission every time you want to perform an administrative task regardless of whether you are the administrator or not.
You can follow the first two steps of the above method and then continue from here.
- On the right pane, find the User Account Control: Admin Approval Mode for the Built-in Administrator account and double-click to open it.

- Under the Local Security Setting, click to enable the Disabled option.

- Click on Apply and OK.
- Restart your system and see if it works.
Create a New Admin Account
If none of the above methods worked, this is your last resort. It requires you to create a new account.
You can create a new admin account using the Settings app and Command Prompt in Windows 10 or Windows 11. However, in operating systems lower than Windows 10 we do not have the Settings app option. So, we recommend using the command prompt for the convenience of all kinds of users.
Here’s how you can create a new account to solve your issue.
- Press the Windows + R key and type cmd.
- Then, press the Ctrl + Shift + Enter key to open cmd as an administrator.
- Type the following command
net user /add [*username] [password]net localgroup administrators [username] /add
Note: Replace the username and password with your own desired username and password.
- Reboot your system and see if your problem has been solved.